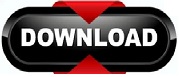
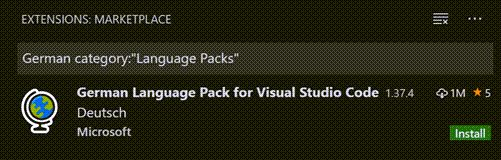
To install an additional language, please install the language pack for that language” When selecting a language other than English, you may find running the downloaded vs_langpack.exe setup the following error: Microsoft Visual Studio 2013 Language Pack Microsoft Visual Studio 2012 Language Pack
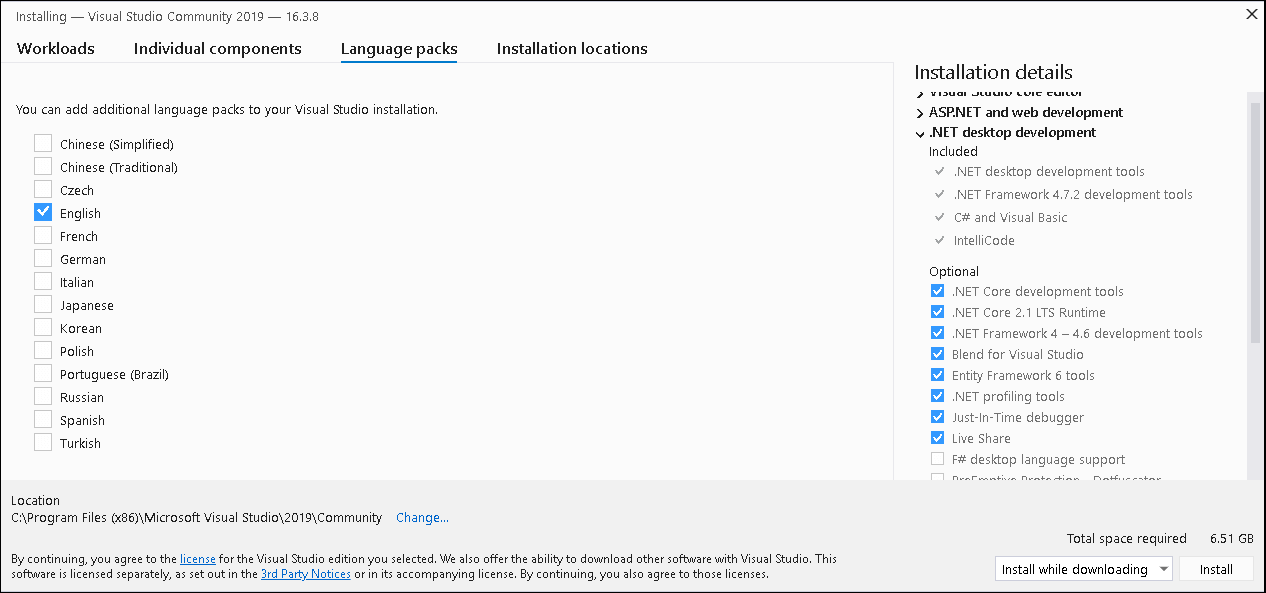

Visual Studio 2012 and higher allows to install additional languages (“Tools”, “Options” window, “Environment”, “International Settings” section) through language packs, rather than installing localized full versions of Visual Studio (as in previous versions): Depending on your platform, the locale.json file is located here.HOWTO: Testing add-ins in localized versions of Visual Studio You will be prompted to restart when you select a locale.The Configure Display Language command creates a locale.json file in your user VS Code folder. Changing the locale requires a restart of VS Code.
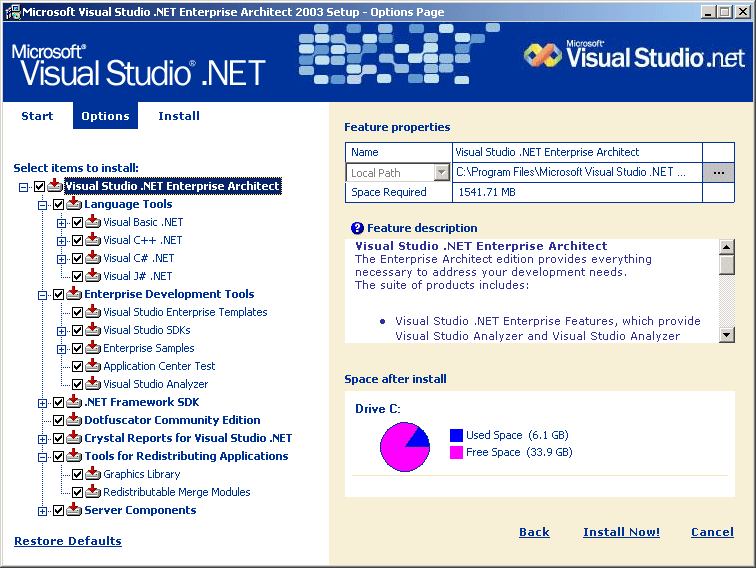
Changing the Display LanguageYou can also override the default UI language by explicitly setting the VS Code display language using the Configure Display Language command.Press ⇧⌘P (Windows, Linux Ctrl+Shift+P) to bring up the Command Palette then start typing 'display' to filter and display the Configure Display Language command.Press Enter and a list of installed languages by is displayed, with the current locale highlighted.Use the 'Install additional languages.' Option to install more Language Packs from the, or select a different locale from the list. Below is an example recommending a Simplified Chinese Language Pack:After installing the Language Pack extension and following the prompt to restart, VS Code will use the Language Pack matching your operating system's UI language. Display LanguageVisual Studio Code ships by default with English as the display language and other rely on Language Pack available from the.VS Code detects the operating system's UI language and will prompt you to install the appropriate Language Pack, if available on the Marketplace.
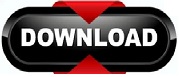

 0 kommentar(er)
0 kommentar(er)
